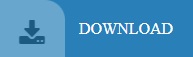


We’d recommend having a scroll through these settings to see if there’s anything else that might add another level of customization to your workflow. In General settings, you can enable automatically recording when you stream Personally, we keep all four of those boxes ticked. The fourth box ‘automatically record when streaming’ will come down to the types of streams you’re doing. This is really handy as it means you can’t accidentally end your stream or recording. The top three will enable a confirmation box when you start and stop streaming or recording.

Scene Transitions: Left of the Controls window is where you can adjust the different types of transitions you have between Scenes.CPU Usage: Below the Controls window you’ll see the CPU Usage information which tells you if your computer is under load and potentially dropping frames or having a bad live stream if your computer is under stress.This is also where you can access Settings and Studio Mode (we’ll go into this in more detail later). Controls: The box in the bottom right is where you’ll find controls to start and stop your stream and recording.Preview Area: The big black box in the middle is where you can view your live stream.

First up, let’s go through a quick explanation of the OBS Studio interface so you can get an idea of where everything is.
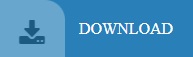

 0 kommentar(er)
0 kommentar(er)
